|
|
-- This is the start of the Custom POI Page --3--
CLICK FOR OTHER PAGES or use TOC/Menu
General: Pg
1, Pg 2,
Pg 3, Pg 4, Pg 5,
Pg 6, Pg 7, Pg 8,
Pg 9, Pg 10,
Pg 11, Pg 12,
Pg 13, Pg 14, Pg 15,
Pg 16, Pg 17, Pg 18

Custom POI: Page
1, Page 2,
Page 3, Page
4, Page 5,
Page 6,
Page 7, Page 8, Page 9

7/8X5
Page 1, 7/8X5 Page 2, 7/8X5
Page 3

Info Page TOC/Menu The Newbie Page
|
POI LOADER IN MANUAL MODE
- Setting Speed or Distance
|
April 2011
Some wording in the original article has been revised to reflect the recent experimental findings of reader Clinton
H VanBlaricum (SD) who felt that a popular supposition of where the speed alert is triggered, held by many, was
in error. He conducted a controlled and successful experiment to prove his postulation, the results of which have
been included in this article. You may see his report HERE. Briefly, it concludes, "When
approaching a speed alert point at various speeds above the set limit, the alerts sound at the same distance from
the alert waypoint regardless of the approaching speed."
Many thanks to Clint. The Garmin explanation can be found HERE. Ron Biderman (NJ) also conducted independent experimentation using the same procedure and validated
the results as well as did the editor.
A separate article: THE
SPEED ALERT CONUNDRUM - Shining A 'Clint' Of Light On The Subject appears on this website which you are also invited to examine for further information
on the subject. |
|
By the time you have reached this article you have already
been using POI Loader to send .csv and (maybe) .gpx Custom POI files to your nüvi or your nüvi's SD card.
I have only talked about using the 'Express' (Recommend by Garmin) technique. The other selectable technique is
the Manual method.
| [To readers who have been using the Manual method
already and are familiar with it, you may just want to just skim this article for anything you might find useful.
Following this box I will be discussing (1) Distance Alerts and (2) Speed Alert, -- using the Manual method of
POI Loader. You might be interested in the yellow box at the end of this article.] |
What I am going to present here is basic material which
may be of interest to newcomers who aren't quite as familiar with Custom POIs as are the people who have been around
awhile.
In several of the preceding articles in the Custom POI section I have discussed using the POI Loader program but have only mentioned the Express method. The alternate Manual method allows the user
to create '.gpx style' information which can include either or both speed and distance
information for Custom POI alerts.

DISTANCE ALERT EXAMPLE
Suppose you had a .csv file contained in your Custom POI folder (what I've called my POI Collection folder in previous articles) and you wanted your unit to alert you 2000 feet in advance as you were approaching the hotels (on
the road upon which you are traveling)
file: Aspen Hotels.csv
that containes the information;
-106.82007, 39.19081, Hotel Jerome,
-106.85902, 39.20621, Inn At Aspen,
Remember the correct order, longitude then
latitude.
Start POI Loader and advance to screen 5

- Select 'Manual' in pull down box
- Select 'Next'
- You are now on Screen 6 (below). If you have a number of
.csv files in your Custom POI folder you would process each one. We will say that your are doing just that and
eventually the file 'Aspen Hotels.csv' appears -- see it indicated at the top in the below graphic.

- Check box for proximity alerts
- Choose radio button for 'close to point'
- Enter distance -- 2000
- Select 'Next'
If you have more than one .csv or .gpx file the screen will
keep re-appearing for you to make appropriate selections for those files. You can select distance or speed or ignore
the file. If you have many files you will
see this screen many times.
NOTE: If you choose to ignore any file it WILL NOT BE SENT
to your nüvi or SD card. If you don't want to set any proximity alerts for a particular file then just keep
both check boxes blank and select 'Next'.
When you have gone through all the files, the screen will change and announce how many points of interest it has
installed on your device or SD card. (Example:)

In this simple case, for the ONE .csv file with which we
are experimenting, an alert would sound at 2000 feet before you reach either of the hotels and your nüvi will
show it's visual red alert border. This will happen if you are approaching 'on the road' where you placed your
Custom POIs.
[NOTE: Depending upon your model, your nuvi
may have a different color alert screen. nüvi 750 owners have reported that their alert for proximity is a
grey drop down notice and their alert for speed is a red drop down notice, rather than the red border that my 650
shows.]
SPEED ALERT EXAMPLE
Instead of specifying distance, the Manual method in POI Load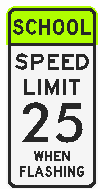 er allows you to specify a speed choice for a Custom
POI which you might want to use to alert you for School Zones or known traffic control points. er allows you to specify a speed choice for a Custom
POI which you might want to use to alert you for School Zones or known traffic control points.
If you establish a 'speed' setting, your nüvi will alert you if your vehicle speed is over the speed you set.
There is an internal algorithm that begins its alert monitoring
So let's say there are a group of schools in your area. I'm going to just choose two. Each school has a required
25 mph speed limit. You establish a .csv file for the two schools and use the Manual mode of POI Loader to set
the speed limits.
file: My Schools.csv
that contained the information;
-90.37893, 38.79409, Hazelwood HS,
-90.67120, 38.82121, North HS,
This file is put into your Custom POI folder
When you use POI Loader, in Manual mode, and get to screen
6 and are going through your choices for the various files that appear, the file My Schools.csv will eventually
appear as below and you will make the choices and the speed entry (25) as indicated in the graphic.

As with the previous example, if you have more than one
.csv or .gpx file, screen 6 will keep re-appearing for you to make appropriate selections for those files. You
can select distance or speed or ignore the file or just go to the next file by
leaving the two check boxes blank. If you have many files you will see this screen many times.
When you have gone through all the files, the screen will change and announce how many points of interest it has
installed on your device or SD card.
The result of all this will be that if you are approaching either of the two High Schools on the road where the
Custom POI is located and are traveling OVER
25 mph , your nüvi will sound an alert
.25 miles (1320 ft.)* before you reach the Custom POI. If you slow down to under 25 mph the audio alert will cease but
the visual red alert border will persist until you pass the Custom POI spot.
* If interested,
go here to see how that distance is determined.
OTHER WAYS -- NON MANUAL
NOTE: there are other ways
of creating speed alerts without
using the Manual settings in POI Loader.
I have previously discussed a few --
- (1) Using the NAME@25 [or whatever number
you want] as part of the information in your .csv file
Example:
My Schools.csv
-90.37893, 38.79409, Hazelwood HS@25 ,
-90.67120, 38.82121, North HS@25 ,
- (2) inserting a code word (keyword) - such
as 'speed' and a number in the .csv file name
Example: [the word speed AND any number in the file name is interpreted as a speed
alert number]
My Schools Speed_25.csv
-90.37893, 38.79409, Hazelwood HS,
-90.67120, 38.82121, North HS,
- (3) inserting just a number in the .csv file name (without the code word (keyword))
Example: [any number (provided it is less than 125 mph or 200 kph) in the file name is interpreted as a speed alert number]
My Schools 25.csv
-90.37893, 38.79409, Hazelwood HS,
-90.67120, 38.82121, North HS,
[I tend to use the technique that also uses the
keword plus the number or, if I'm doing a mixed speed grouping, the technique with the @## as part of the information
on the line item in the .csv file.]
- (4) Preparing your files in .gpx format using
a .gpx program

Now all that seems easy enough -- except
if you have a multitude of Custom POI files (maybe a hundred or more) that you have to process individually, spelling
out speed or distance or don't bother choices for each one -- EVERY TIME YOU USE POI LOADER.
In the beginning, you will do this often as you make changes and add new .csv and .gpx files.
There must be more convenient ways of doing this. Yes there are! Some I have previously mentioned.
-- For speed, instead of using the Manual mode you set the
speed either in the .cvs file name (using the keyword 'speed' and a number or add '@##' (## represents a number)
to the individuals POI name or just adding a number in the file name (without the keyword 'speed'). See my examples
and explanations a few paragraphs above. You could then employ the Express mode when using POI Loader (provided
you don't want to make any distance alert adjustments.)
-- You could place both your speed and distance requirements in a .gpx file and let that load using the Express
mode. [I haven't discussed .gpx files in depth
as yet, but I will in a future article. If you are interested now, then take a look at some of the references at
the bottom of this article.]

Here are some previously suggested excellent resources that discuss POI Loader and, in part, the Manual mode:
 Garmin Custom POI Files
Garmin Custom POI Files
 POI
Factory (Phil Hornby)
POI
Factory (Phil Hornby)
 Custom
POI Alerts... (Dave Brillhart)
Custom
POI Alerts... (Dave Brillhart)


BUT I WANT BOTH SPEED AND DISTANCE IN AN ALERT
- Can This Be Accomplished Using .CSV Files? Yes! As If By Magic!
|
April 2011
Some wording in the original article has been revised to reflect the recent experimental findings of reader Clinton
H VanBlaricum (SD) who felt that a popular supposition of where the speed alert is triggered, held by many, was
in error. He conducted a controlled and successful experiment to prove his postulation, the results of which have
been included in this article. You may see his report HERE. Briefly, it concludes, "When
approaching a speed alert point at various speeds above the set limit, the alerts sound at the same distance from
the alert waypoint regardless of the approaching speed."
Many thanks to Clint. The Garmin explanation can be found HERE. Ron Biderman (NJ) also conducted independent experimentation using the same procedure and validated
the results as well as did the editor.
A separate article: THE
SPEED ALERT CONUNDRUM - Shining A 'Clint' Of Light On The Subject appears on this website which you are also invited to examine for further information
on the subject. |
|
The above article addresses using the Manual mode in POI Loader to set Speed or Distance alert for a .csv file.
But, because of the radio button you are forced to choose one or the other -- not both.
An owner writes that he would like to be alerted of a speed zone much more in advance than the POI Loader programs
provides.
Remember that the Garmin will sound a speed alert in advance
of reaching the Custom POI waypoint if the speed of the vehicle is over the set speed.
This owner also wants to be alerted FAR in advance of when the speed alert would ordinarily activate --
and by using .csv files.
How is he to do this?
Congratulations! You are going to Vegas!!! Cause that's where the Magic happens.
Magic Act 1:
is like the Lance Burton Magic Show on the Strip. It is well known, dependable and is the prime showcase for Magic.
Well, using the .gpx file format, one is able to set both speed AND
distance. He/she can choose, for example, a distance of 4300 feet (about .8 miles) and also set a speed alert at,
let's say 35 mph. (We will use these numbers in this experiment.)
Magic Act 2:
is like the Penn & Teller Magic Show. It is off the Strip an d off the wall, novel, contrary to popular belief and plays well. d off the wall, novel, contrary to popular belief and plays well.
We are going to take the Penn & Teller approach -- actually the Tricks, Tips Work Around, etc.
approach. That's what this WEB site does. Even though some have said that it couldn't be done, having both speed and distance alerts for Custom
POI point using POI Loader with .csv files... well you be the judge.
First, as with many magic tricks -- there has to be a build-up (read: foundation.)
Previously we discovered that when using the POI loader for .csv (and .gpx) files in the Manual mode to send its
resultant 'poi.gpi' file to your nüvi you are given a choice of specifying speed or distance, but not both
(for the .csv file). Perhaps someday Garmin will revise the loader program to allow both -- but not now with the
current version. [Unless we do some creative
Magic.]
The Failed Presto-Chango Magic Method
You will note that if you place the 'speed' keyword in the file name accompanied by a number (I use this method
rather than leaving the keyword 'speed' out -- which is also possible):
Remember the correct order, longitude then
latitude.
Example:
File: School Speed_35.csv
Contents: -115.17296, 36.10393, School Zone,
and then use POI Loader in the Manual mode and set a distance, say for example, 4300 ft., the speed setting of
35, obtained from the filename, is ignored and you will only have a distance proximity alert of 4300 ft.
At 4300 ft. your unit will start sounding the default sound (you can direct it to use an .mp3 or .wav sound file {see several previous articles}) which will be repeated every ~10 seconds until you pass the Point
-- regardless of the speed you are traveling. In short, the result will only be a Proximity alert but no Speed alert. Not exactly what you were looking for.
The Failed Allakhazam Magic Method
Similar to the above but this time instead of placing the speed number in the file name you place the speed number
as part of the Custom POI 'name'.
Example:
File: School.csv
Contents: -115.17296, 36.10393, School Zone@35,
Everything else discussed above is the same. You use POI Loader in the Manual mode and attempt to set a distance
for this .csv file of 4300 ft.
You will end up, in this case with a Speed alert (not a Proximity alert) set at 35 mph (due to the priority of
the '@35' tag to the data's Name element) and with a 'built in' distance alert of .35 miles (1848 ft.)*
* If interested, go
here to see how that distance is determined.
In effect, at least for me, this is pretty good as I find the Garmin equation satisfactory -- but it is not what the original writer was looking
for -- an even greater alert distance coupled
with the Speed alert.
So, it's back to the magical workshop to put on my top hat and contemplate the problem.


Eureka -- this may be an answer, or at least an acceptable Work Around.
Make two .csv files for the same spot. Load both with POI Loader in the Manual mode selecting 'Speed'
for one and 'Distance' for the other.
Actually, it would be better to embed the speed with a 'keyword'
in one of the files and apply the distance option of POI Loader (Manual) to the other.
Also, for the sake of a little Pizzazz (after all, we are in Vegas) we will add two .mp3 (or .wav) files -- one
to announce when we are approaching the speed zone and one to tell us when we are in the zone.
All this is easy to do.
Make one .csv file similar to what follows. It
will be your Speed Alert file.
File: School Speed_35.csv
Contents: -115.17296, 36.10393, School Zone,
and save it in your POI Folder
[Even though you will discover that the word 'speed'
is not required in the file name; the number alone will suffice (provided it is less than 125 mph or 200 kph) I am using it, in this training, for identification.]
Using the file management of your computer, now copy the file and save it in the same folder
-- CHANGING THE FILE NAME to:
School Alert Zone.D4300.csv. This will be your Distance Alert file.
[Please note that the word 'speed' DOES NOT AND SHOULD NOT appear in the file name for this second Distance Alert file.]
Add to the same folder two .mp3 files (.wav files if your
nüvi doesn't handle .mp3) that will sound the alerts for those files. You can use the two that I furnish here.
[If you intend to use .wav files in your nüvi you should
first read 'DON'T MAKE A .WAV - Now nüvi Series 200 Can Have Music, Sound &
Voice Alerts' to learn the techniques and
about a necessary supporting program named 'sox.exe'.]

Now when you run POI Loader in Manual mode and the 'School Speed_35.csv' file appears the Speed Alert choice will already marked and you just click 'Next'.
When the 'School Alert Zone.D4300.csv' appears you will be immediately alerted, from the file name,
that you should set an alert of 'Distance' (indicated by the D) and establish it at 4300 ft. (given to you in the
file name).
You won't have to wonder what file takes what choices and
what settings you should make.
What will happen, as you are driving toward the point, at 4300 ft. away, the red alert border will appear indicating
'Alert: School Zone' and a voice will say, "School Alert Ahead"
As you travel to a location at .35 miles (1848 ft.) in advance, a new voice will announce "Slow Down! School Zone" if you are traveling in excess of the set speed. If you are not, it won't announce the alert.
You probably won't hear this announcement too often as I know you don't exceed the speed limits in school zones.
Now you have both Distance and Speed alerts for a Custom POI -- all done with .csv files.
Announce "Sim Sala Bim", and take your bow.

Epilog: Remember, the best way to accomplish having both speed and distance alerts for one Custom POI point
is by the use of a program that will produce a .gpx file. What I done above is just an exercise to show how something
similar could be accomplished within the framework of our current POI Loader constraints using .csv files -- by
using a little Magic.



SUB-FOLDERS THAT JARED DIDN'T KNOW ABOUT
- Organization Technique That Many Like
When you first started using Custom POIs you probably put all your files in one fo lder. I named mine 'POIcollection', but you could have
named it anything, such as 'MY POIs', 'Custom POIs', 'Ready for Loader', etc. lder. I named mine 'POIcollection', but you could have
named it anything, such as 'MY POIs', 'Custom POIs', 'Ready for Loader', etc.
Housed in that folder was a collection of .csv files that you might have obtained from the Internet or even written
yourself, and maybe even a couple of .gpx files that you downloaded (you probably weren't constructing .gpx files
at that point.) Also, for those who were a little fancier, there were associated .bmp icons and .mp3 (sounds, music,
and voices) [later you may have discovered how
to use .wav files if you owned a 200 series or if you had a special need.]
All was in one folder on your hard drive which you pointed to when using POI Loader to
send everything to your nüvi's internal memory as a 'poi.gpi' file.
You may have later discovered the POI Loader option of sending the poi.gpi file that it created, to your SD/SDHC
card (if you have one) instead of sending it to your nüvi's internal memory. You also found, that if you did
this your device gave you the option of copying the file from your SD/SDHC card into your nüvi. You didn't
have to, but you could.
Anytim e, you place a file named 'poi.gpi' into your nüvi, either from your computer or from your SD/SDHC card the existing poi.gpi file
is overwritten with the new file. This is good, for as you keep on editing the files in your 'POIcollection' (whatever
it is named on your computer) and applying POI Loader to send the collection as a poi.gpi file to your nüvi,
all updates will take effect with the overwriting of the previous file, keeping you up to date. e, you place a file named 'poi.gpi' into your nüvi, either from your computer or from your SD/SDHC card the existing poi.gpi file
is overwritten with the new file. This is good, for as you keep on editing the files in your 'POIcollection' (whatever
it is named on your computer) and applying POI Loader to send the collection as a poi.gpi file to your nüvi,
all updates will take effect with the overwriting of the previous file, keeping you up to date.
Now what if you sent, via POI Loader, a poi.gpi file to your nüvi and the very same file to your SD/SDHC card
keeping them both in place. Answer: Nothing! Your device will reflect all the Custom POIs in your Extras (or
My Locations) menu choice.
BUT WHAT IF ...
...you sent one group of Custom POIs to your nüvi and a DIFFERENT GROUP to your SD/SCHC
card. If you leave the information on the card and don't then send it to the internal memory of your device, all
the Custom POIs (from both places) would JOIN
UP. I discussed all this in my previous article:
LOADING YOUR
CUSTOM POIs - Facts You Know, Probably Know & Might Know if you need to refresh your memory.
I bring this up again because we are really going to use this feature later in this article.
 
[Sorry this material is so
dry, unlike some of my other topics. I haven't figured out a way to make it more interesting. I'll try and pack
a whole days worth of information into this article. Humorous no. Valuable, yes]
If you didn't get the above references perhaps
this link would refresh your memory: CLICK
UNDOCUMENTED SUB-FOLDERS
Let's digress a bit and talk about file folders.
As we are told, from the Garmin POI Loader information we should put all the 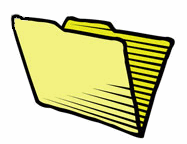 necessary .csv, .gpx, .mp3 and .bmp files into a folder.
But what we are not told is that the Garmin software team programmed the POI Loader so that we can also use ONE LEVEL OF SUB-FOLDERS in that folder for management purposes and when the POI Loader is activated ALL
the information from both the main folder and the sub-folder will be sent to the nüvi or the SD/SDHC card. necessary .csv, .gpx, .mp3 and .bmp files into a folder.
But what we are not told is that the Garmin software team programmed the POI Loader so that we can also use ONE LEVEL OF SUB-FOLDERS in that folder for management purposes and when the POI Loader is activated ALL
the information from both the main folder and the sub-folder will be sent to the nüvi or the SD/SDHC card.
HUZZAH! this means that we can set up a file structure that could look like this (as a brief example).
POI COLLECTION (Main File Folder)
National_Parks_redlight.csv
National_Parks_redlight.bmp
National_Parks_redlight.mp3
National_Hamburger_joints_specs.csv
National_Hamburger_joints_specs.bmp
National_Hamburger_joints_specs.mp3
National_Monuments.csv
--SCHOOLS (Sub-Folder)
Local_Schools_speed_25.csv
Local_Schools_speed_25.bmp
Local_Schools_speed_25.mp3
Local_Schools_speed_35.csv
Local_Schools_speed_35.bmp
Local_Schools_speed_35.mp3
--CINEMA (Sub-Folder)
Local_Movies.csv
--RELIEF (Sub-Folder)
Local_Pissoirs_specs.csv
Local_Pissoirs_specs.bmp
National_Pissoirs_specs.csv
National_Pissoirs_specs.bmp
[in this example the first three .csv files are
at the main folder level while the other .csv files are at the sub-folder level.]
NOTE: This is an excellent way to organize various categories of collections so that they are easier
to find when you go to Where
to? > Extras (or My Locations > Custom POIs.
[Some models: Where to? >
My Locations > Custom POIs.]
Here is how the Custom POIs screens look with the above experimental files being loaded by POI Loader into my nüvi.
 
[--SCHOOLS on the second screen is
a carry-over from the first screen]
EASY TRICK
Notice that I put a double dash before the three folder names. As the device alphabetizes the Custom POIs this
technique places all sub-folders together and at the top of the listing.
I have read that:
- you are only allowed ONE LEVEL of sub-folders
- that there is a max of
32 sub-folders [See note below]
- there can only be 32 files (I'm guessing
excluding the supporting .mp3, .wav, .bmp for these files) in each sub-folder
[Note: August 2010 -- John Germann wrote,
"Gary, several of us have set up trials to see whether or not the supposed limit of 32 sub-folders and 32
files per folder is, in fact, true.
Our findings are that there is no limit on the sub-folders but there is a limit (as expressed in the POI Loader
help file) of 32 files per folder. I did my test on a 765T.
The thread in which this was discussed recently is http://www.poi-factory.com/node/29983
As I recall, you said in your excellent "tips" that it was thought - based on POI Factory discussion
that the 32 number applied in both places. I thought you might want to amend that section.]
Thanks, John.
I have not tested the limits as I have never had a need to go that high. I did not discover this myself. I read
about it in a group of forum messages on the highly recommended POI Factory [http://www.poi-factory.com]. Special thanks for highly informative comments by Motorcycle Mama , ACougar, John Germann and
others which prompted my further investigation and testing.
TO EACH HIS OWN
Now some say that they don't need SUB-FOLDERS, they just place all their generated and collected .csv and .gpx
(etc.) files in one level -- and that's enough for them.
Others love the file organization and management aspect of using SUB-FOLDERS and feel that
it offers them an easy system to track down files for changes and additions -- especially if they have tons of
files and Custom POIs.
You be the judge of what you want to do.
LOADING BOTH NUVI & SD/SDHC CARD
Now suppose I have some other Custom POI files, but this time I don't load them to the nüvi, I load them to the SD/SDHC card using POI Loader. Remember, I've already loaded the above group to my nüvi.
Here are the files and sub-folders:
POI COLLECTION NUMBER 2
(Main File Folder)
National_KMarts_redlight.csv
National_KMarts_redlight.bmp
National_KMarts_redlight.mp3
National_Toco_Bells_specs.csv
National_Toco_Bells_specs.bmp
National_Toco_Bells_specs.mp3
National_Sports_Authority.csv
--Grocery (Sub-Folder)
Safeway.csv
Safeway.bmp
Safeway.mp3
Whole_Foods.csv
Whole_Foods.bmp
Whole_Foods.mp3
--BARBER SHOP (Sub-Folder)
Clip_Joints.csv
--MALLS (Sub-Folder)
Close_In_Malls_specs.csv
Close_In_Malls_specs.bmp
Tri_State_Malls_specs.csv
Tri-State_Malls_specs.bmp
After you send them to your SD/SDHC card and you disconnect your USB cable, when your device tells you that it
has found 'new data on card' you tell it 'Cancel' so you DON'T
send the data to the internal memory of the unit, which would replace what's already there. You want to keep
this different information on the card.
Now, when you go to your Custom POIs area you will find the two poi.gpi files joined and your screen will
reflect --
 
 
[--MALLS and the two following on the fourth screen are
a carry-over from the third screen]
The Custom POI information that was found from the internal device memory -- sorted alphabetically, FOLLOWED,
by the Custom POI information that was found on the SD/SDHC card - sorted alphabetically.
WHAT HAVE WE DISCOVERED
- You are allowed to have one level of sub-folders when organizing
your Custom POIs before sending them to your device
- You could also send your resultant poi.gpi file to your
SD/SDHC card
- The two poi.gpi files (one in the device and one on the
card) can contain different contents
- Your device will first look into it's internal memory and
list its Custom POIs in alphabetical order

- If there is a different poi.gpi file on
the SD/SDHC card it will follow the first listing with additional Custom POIs sorted alphabetically
- That all this is rather dry but will start becoming more
eye-opening and even more useful in the following article and even lead you to say "Ah
Ha! I will certainly use that", in a second following article.


ABBA SINGS "WHAT'S THE NAME OF THAT FILE"
- A File Rename That Does Wonders
Are you ready for another 'almost undocumented' trick for your nüvi?
As you are aware, when POI Loader sends it's poi.gpi file to the internal memory of your nüvi or to your SD/SDHC
card it will replace the poi.gpi file that is already there.
But, if you have renamed the poi.gpi file to 'somethingelse.gpi' then when
you use POI Loader to send a new poi.gpi file to your device you will have two usable Custom POI .gpi
files in place.
For example, let's say I have prepared one (very heavy) .csv file: 'Swedish_Girl_Friends.csv' and sent it via POI
Loader to the internal memory of my nüvi. It arrives there as poi.gpi replacing the poi.gpi file that was
previously there.
With my device still connected to my computer via the USB cable, and using the file directory system of my coumputer,
I find my nüvi, navigate to the poi folder (see graphics) and CHANGE the name of the existing
poi.gpi file to something like: 'swedish_girl_friends.gpi'.
  
Incidentally this is one of my largest Custom POI collectio ns and no matter
how many times you say "Gimme!, Gimme!,
Gimme!" -- I won't be a "Super Trouper" and send it to you -- unless, of course, you have a lot of "Money, Money, Money." ns and no matter
how many times you say "Gimme!, Gimme!,
Gimme!" -- I won't be a "Super Trouper" and send it to you -- unless, of course, you have a lot of "Money, Money, Money."
Now, the next time I use POI Loader in the normal manner for loading other files, it will send a new poi.gpi file
and the 'swedish_girl_friends.gpi' will not
be disturbed or overwritten and will be
available for use by my device in the Custom POI area.
This technique is know by people who have been using geocaching GPS units. It is they who have suggested the transfer
of the technique for nüvi use.
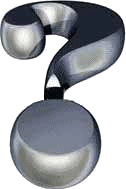 WHY DO THIS AT ALL? WHY DO THIS AT ALL?
If you have a pretty static group of files that aren't going to change often, you could load them this way,
changing the beginning part of of the resultant poi.gpi file name (leaving the .gpi intact) and in the future not
bother POI Loader with processing the files again and again each time you use the Loader.
Some have said that it only takes a couple of extra seconds to reprocess the same information every time they use
POI Loader in the Express mode so they would not be interested in this file name changing technique.
However -- what about in the Manual
mode. See next article.
 (HEAR:
30 sec snippet "The Name Of The Game") (HEAR:
30 sec snippet "The Name Of The Game")
 (HEAR:
30 sec snippet "Gimme!, Gimme!, Gimme!") (HEAR:
30 sec snippet "Gimme!, Gimme!, Gimme!")
 (HEAR:
30 sec snippet "Super Trouper") (HEAR:
30 sec snippet "Super Trouper")
 (HEAR:
30 sec snippet "Money, Money, Money") (HEAR:
30 sec snippet "Money, Money, Money")
[Music added November 17, 2008]


I'M TIRED OF USING MANUAL, "TIME AFTER TIME", WRITES CYNDI
- Cut Down On POI Loader's Manual
Processing
A fastidious fictitious reader writes that she is just getting into adding Custom POIs by use
of the POI Loader but that each time she does she is forced to go through the Manual mode for many files because
she has several for which she want to establish distance (proximity) alerts of other than .25 miles (1320 ft.).
She asks, "...are there any other ways that will eliminate this drudgery where it is so easy to make a mistake
when entering data by hand?"
Well it's the "Same Ol'
Story" that I hear from
many people. Funny you should ask.
Without a doubt, using the .gpx format which allows you to set both speed and distance, plus a wrath of other things,
is the best way to go. You need a .gpx program such as the aforementioned GeePeeEx Editor by Phil Hornby.
But wait a second. For this experiment let us use the ideas from the
previous article.
What we will do, in essence is simple:
- Put all .csv files that will require Manual
processing in a common folder on our hard drive
- Use POI Loader for the contents of that
folder in the Manual mode entering the necessary distance data to load them to our Garmin's SD/SDHC card as the
poi.gpi file
- Use the computer's file management system
to re-name the poi.gpi file to something like 'manual_distance_settings.gpi' (See last article for an explanation of the technique)
Now unless you have the need to change something in that file, whenever you need to use POI Loader you can use
the recommend and quicker Express mode to load your poi.gpi file. The 'manual_distance_settings.gpi'
file will remain undisturbed and will be working for you in your Custom POIs area.
That's right ,
you just do it ONCE and then, as they say in New Jersey, "Forgedaboutit." ,
you just do it ONCE and then, as they say in New Jersey, "Forgedaboutit."
You have eliminated the need to keep on entering the same information "Time After Time."
Please note that I believe that since you can set speed proximity information either in the .csv file name [Ex.
Schools_Speed_35.csv] or as part of the individual information for a point using, for example, @35 as part of the 'name' of the point, using Manual mode to set the speed is unnecessary, in my mind.
[Even though you will discover that the word
'speed' is not required in the file name; the number alone will suffice (provided it is less than 125 mph or 200 kph) I am using it, in this training, for identification.]
Cyndi, why waste your time with repeated Manual loadings when I know you want to be out, hitting the town 'cause
"Girls Just Want To Have
Fun".
 (HEAR:
30 sec snippet "Time After Time") (HEAR:
30 sec snippet "Time After Time")
 (HEAR:
30 sec snippet "Same Ol' Story") (HEAR:
30 sec snippet "Same Ol' Story")
 (HEAR:
30 sec snippet "Girls Just Want To Have Fun") (HEAR:
30 sec snippet "Girls Just Want To Have Fun")
[Music added November 17, 2008]



|